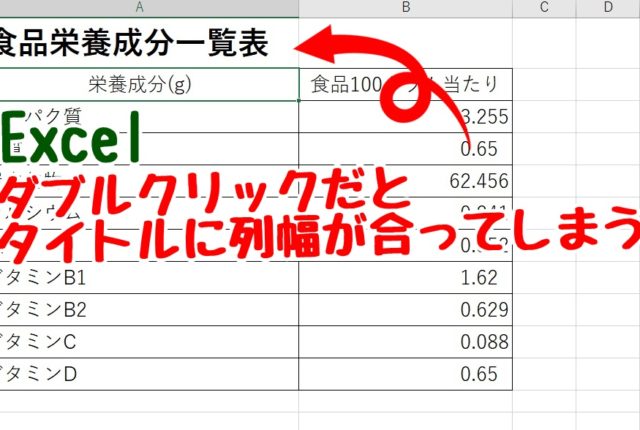Warning: Trying to access array offset on value of type bool in /home/kaz3417/pclessontv.com/public_html/wp-content/themes/izm_tcd034/functions/short_code.php on line 32
今回は、Excelで表の項目名に合わせて
列幅を自動調整する方法をご紹介します。
<スポンサードリンク>
created by Rinker
¥1,738
(2025/10/30 08:10:13時点 楽天市場調べ-詳細)
Excelで文字列の長さに合わせてセルの列幅を調整する時は
マウスのダブルクリックで行うと思います。
通常はこのやり方で良いのですが
たとえばですが
表の項目名などに合わせて列幅を調整しようとして
その表の上部にある、表のタイトルのほうが
項目名より長かったりすると
項目名ではなく一番文字列が長いタイトルに
列幅が合ってしまいます。
そんな場合、マウスのドラッグ操作で
列幅を調整しても良いですが
Excelの別の機能で、自動で列幅を調整することができます。
ちょっとしたことではありますが
覚えておくと便利です。
今回も動画で解説していますので
気になる方は、以下よりご覧ください↓
ではでは、今回はこのへんで。
<スポンサードリンク>