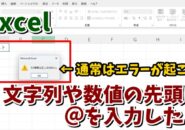今回はExcelで郵便番号を入力したら
別のセルに住所が自動入力されるようにする
テクニックをご紹介します
<スポンサードリンク>
Excelで大量の住所録なんかを
作成する場合に
結構面倒なのが住所の入力
日本語変換の機能で
郵便番号を入力すると
住所に変換することはできますが
これはあくまで
郵便番号を入力した同じセルに
住所として変換されるだけ
そうではなくて
郵便番号を入力したセルとは
別のセルに住所を表示したい
というケースが
多いのではないでしょうか?
Webサイトなんかの
フォーム入力ではよくあるこの機能
Accessなどのデータベースソフトには
普通にある機能ではありますが
そこまでしっかりとした
データベースを構築するのではなく
Excelの表でもうちょっと
手軽にできないかな?といった場合
実はXLOOKUP関数と
(VLOOKUP関数でもできます)
郵便局のサイトからダウンロードできる
郵便番号データを使うことによって
実現することができます
具体的な手順を
動画で解説していますので
気になる方は
以下よりご覧ください↓
■使用ソフト
・動画キャプチャー:Bandicam
・動画編集:filmoraX
ではでは、今回はこのへんで。
<スポンサードリンク>