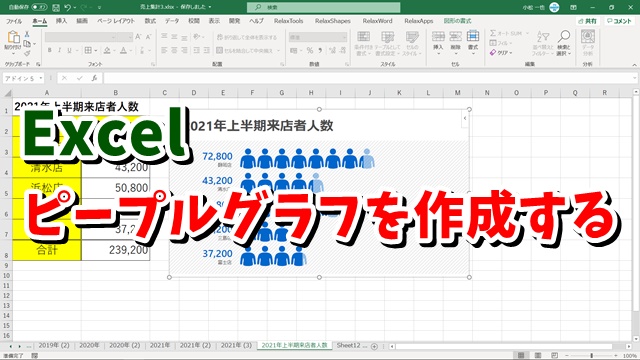Warning: Trying to access array offset on value of type bool in /home/kaz3417/pclessontv.com/public_html/wp-content/themes/izm_tcd034/functions/short_code.php on line 32
今回は、Excelでピープルグラフを
作成する方法をご紹介します。
<スポンサードリンク>
created by Rinker
¥1,738
(2025/11/05 11:35:15時点 楽天市場調べ-詳細)
人の形のアイコンを使って
数値の大小を表現するグラフを
ピープルグラフといいますが
このピープルグラフは
Excel2013以降であれば
かんたんに作成することができます。
グラフの性質上
あまり複雑なデータの場合
グラフにすることができませんが
かんたんな数値の大小の表現をしたい
といった場合であれば
ピープルグラフにすることによって
通常のグラフとは少し違う
見栄えの良いグラフにすることができます。
ピープルグラフにできないデータに
ついてのことも含めて
作成の手順を動画で解説していますので
気になる方は、以下よりご覧ください↓
■使用ソフト
・動画キャプチャー:Bandicam
・動画編集:filmoraX
ではでは、今回はこのへんで。
<スポンサードリンク>