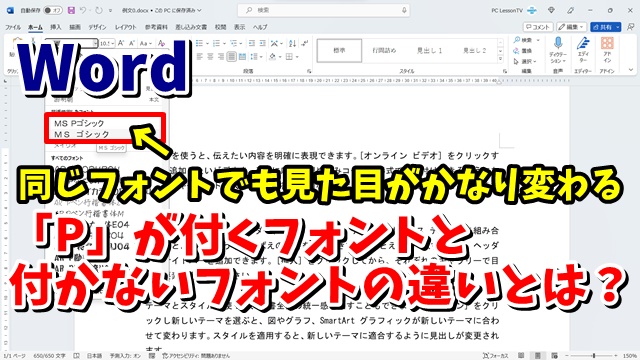今回はWordの文章作成時などに
理解しておきたいフォントの基礎知識で
「P」が付くフォントと
付かないフォントの違いについてご紹介します
フォントにはたとえばですが
「MS P ゴシック」と「MS ゴシック」
といった形で
同じフォントの種類で
「P」が付くフォントと付かないフォントの
2種類あるものがあります
このうち「P」が付くフォントは
「プロポーショナルフォント」といって
文字の形に合わせて文字幅を
自動的に調整するフォントになります
たとえばアルファベットの「I」のような
細い文字は文字幅を細くして
「M」のような幅が広い文字は
文字幅も広くなるようになっています
かたやもう一つの「P」が付かないフォントは
こういった調整はされず
全ての文字幅が同じ文字幅になります
(全角と半角の文字幅は変わります)
これは実際に両方のフォントを
切り替えてもらうとわかりますが
同じフォントであっても
「P」が付く付かないで
文章の見た目が大きく変わりますので
この文字幅の調整の有る無しを
理解したうえで
その時の状況に合わせて
使い分けると良いでしょう
ちなみに現在のWordの標準フォントは
「游明朝」ですが
これは「P」が付いていませんので
文字幅の自動調整がないフォントになります
動画では実際にフォントを変えながら
より具体的に解説していますので
気になる方は以下よりご覧ください↓
■使用ソフト
・動画キャプチャー:Bandicam
・動画編集:filmoraX
ではでは、今回はこのへんで。