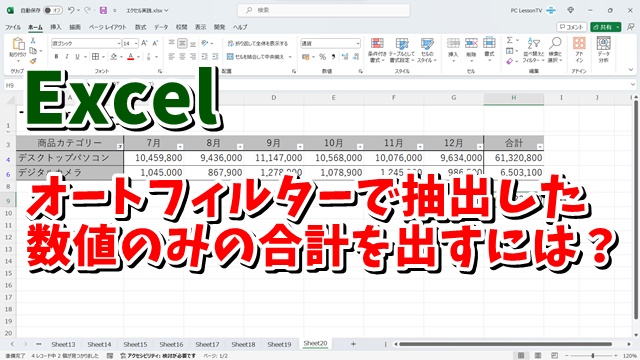- 当ページはアフィリエイト広告を利用しています
今回はExcelで
オートフィルターで抽出した数値の
合計を計算する方法をご紹介します
<スポンサードリンク>
Excelで表にオートフィルターを設定して
フィルターを使って
抽出したデータの数値のみを合計したい
といった場合
合計を計算するSUM関数では
この抽出したデータのみの
合計はできません
そんな場合に使うと便利なのが
「SUBTOTAL関数」
フィルター等で抽出した数値の
様々な計算をすることができます
なおこの「SUBTOTAL関数」で
計算をするには
集計方法を1~11の数値で
指定する必要がありますが
数値それぞれの集計方法は以下の通りです
1:平均値を求める「AVERAGE」
2:数値の個数を求める「COUNT」
3:データの個数を求める「COUNTA」
4:最大値を求める「MAX」
5:最小値を求める「MIN」
6:積を求める「PRODUCT」
7:不偏標準偏差を求める「STDEV.S」
8:標本標準偏差を求める「STDEV.P」
9:合計値を求める「SUM」
10:不偏分散を求める「VAR.S」
11:標準分散を求める「VAR.P」
このように
様々な集計を行うことができるので
覚えておくと便利な関数です
具体的な使用方法は
動画で解説していますので
気になる方は以下よりご覧ください↓
ではでは、今回はこのへんで。
<スポンサードリンク>