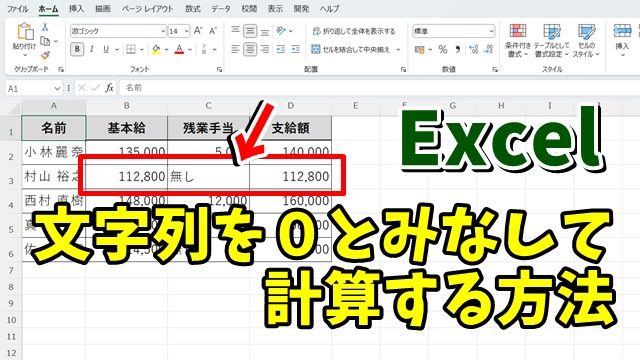- 当ページはアフィリエイト広告を利用しています
今回はExcelで
文字列を数字の「0」とみなして
計算する方法をご紹介します
<スポンサードリンク>
【国認定】不用PCの宅配便回収<リネットジャパン>
Excelでは計算式の参照元のセルに
文字列が入っていると
エラーが起きるケースがあります
対処方法としては
もちろん文字列をやめて
数字の「0」を入力しても良いですが
どうしても文字列を表示したい
ということであれば
Excelのオプションから
設定を変えることによって
文字列を数字の「0」とみなして
計算することができます
具体的な設定方法は
動画で解説していますので
気になる方は以下よりご覧ください↓
ではでは今回はこのへんで
<スポンサードリンク>
【国認定】不用PCの宅配便回収<リネットジャパン>