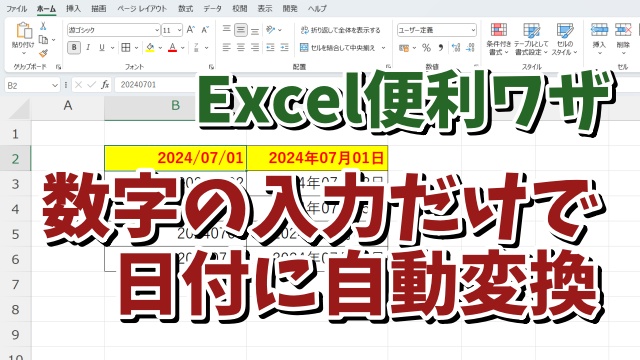- 当ページはアフィリエイト広告を利用しています
今回はExcelで数字の入力だけで
日付に自動変換する方法をご紹介します
<スポンサードリンク>
Excelで複数の日付を入力する時
連続した日付であれば
一番最初の日付を入力して
それ以降はオートフィルの機能で
素早く入力することができますが
日付が連続していない場合
毎回毎回「2024/07/01」や「2024年07月01日」
のように日付の形式で
データを入力していくのはちょっと面倒です
そんな時は日付を入力する範囲の
セルの書式設定を変更することによって
たとえば「20240701」と入力しただけで
自動で「2024年07月01日」のような
日付形式に変換することができます
ちょっとした小技ですが
覚えておくと便利でしょう
具体的な手順は
動画で解説していますので
気になる方は以下よりご覧ください↓
ではでは今回はこのへんで
<スポンサードリンク>