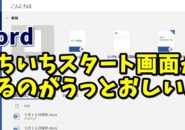Warning: Trying to access array offset on value of type bool in /home/kaz3417/pclessontv.com/public_html/wp-content/themes/izm_tcd034/functions/short_code.php on line 32
Warning: Trying to access array offset on value of type bool in /home/kaz3417/pclessontv.com/public_html/wp-content/themes/izm_tcd034/functions/short_code.php on line 32
今回は、Wordで図形や画像を
ワンタッチで整列させる方法をご紹介します。
<スポンサードリンク>
Wordで挿入した図形や画像を動かす場合は
マウスのドラッグ操作で行いますが
複数の図形や画像を、
きっちりと整列させたい時は
マウスのドラッグ操作だと面倒です。
そこで、Wordでは
複数の図形や画像をキレイに整列させる機能が
いくつかあります。
今回は、最低限覚えておくとよい機能を
ご紹介します。
気になる方は、以下よりご覧ください↓
ではでは、今回はこのへんで。
<スポンサードリンク>