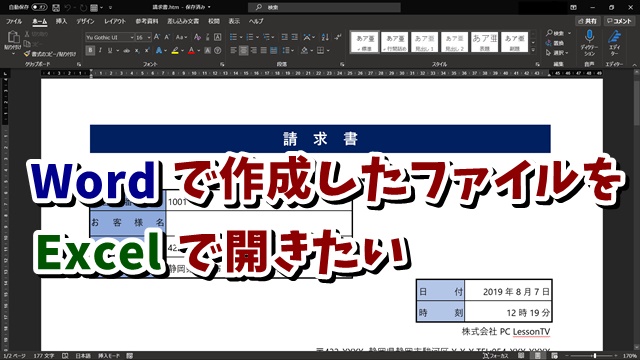Warning: Trying to access array offset on value of type bool in /home/kaz3417/pclessontv.com/public_html/wp-content/themes/izm_tcd034/functions/short_code.php on line 32
今回は、Wordで作成したファイルを
Excelで開く方法をご紹介します。
<スポンサードリンク>
created by Rinker
¥1,738
(2025/11/10 19:03:19時点 楽天市場調べ-詳細)
Wordで作成したファイルを
Excelで開いて編集したい、といった場合
当然、別のソフトなので
そのままでは開くことができません。
単純にWordの文章をコピーして
Excelに貼り付けても良いでのですが
それだと、どうしても
レイアウトの乱れがあったりだとか
Excelに貼り付けてからの
データの取扱いがうまくいかなくなり
かえって面倒だったりします。
そんな場合、ひと手間を加えると
WordのファイルをExcelで開けるように
することができます。
別のソフトなので
多少のレイアウトの乱れは
どうしても生じますが
単純なコピーよりは
使いやすい形でExcelファイルにできます。
それほど頻繁に行うことではないと思いますが
覚えておくと便利でしょう。
今回も動画で解説をしていますので
気になる方は、以下よりご覧ください↓
■使用ソフト
・動画キャプチャー:Bandicam
・動画編集:filmora9
ではでは、今回はこのへんで。
<スポンサードリンク>