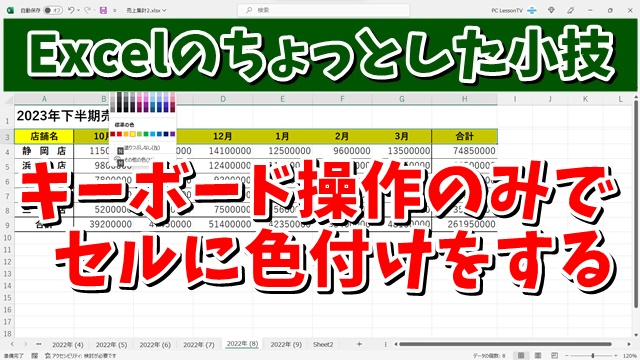今回はExcelでキーボード操作のみで
素早くセルに色付けする
テクニックをご紹介します
<スポンサードリンク>
Excelで表などを作成した時に
セルに色付けをしてデータを目立たせる
といったことはよくやる作業だと思います
このセルの色付けをする時に
もちろんマウスの操作でやっても良いんですが
キーボードの操作だけでも
セルに色付けをすることができて
操作に慣れるとマウス操作よりも
素早く色付けすることができて便利です
手順は以下の通りです↓
1.「Shift+矢印キー」等でセル範囲を選択
2.「Alt→H→H」の順に押す
3.「矢印キー」で色を選択「Enter」で確定
また一度色付けしたセルを
元に戻したい場合は
「Alt→H→H→N」
で色付けなしの状態に戻せます
ちょっとした小技ですが
特にノートパソコンでマウスがない状況で
使うとすごく便利だと思います
動画では操作方法を
より具体的に解説していますので
気になる方は以下よりご覧ください↓
■使用ソフト
・動画キャプチャー:Bandicam
・動画編集:filmoraX
ではでは、今回はこのへんで。
<スポンサードリンク>