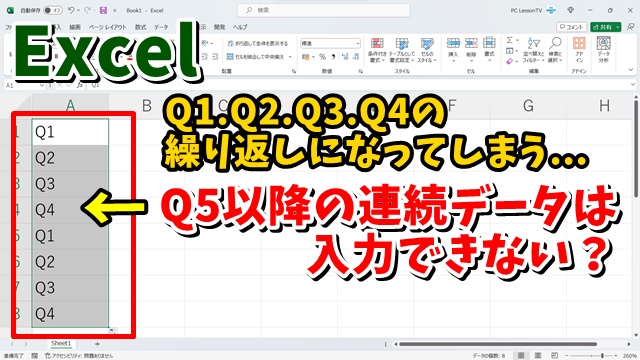- 当ページはアフィリエイト広告を利用しています
今回はExcelのちょっとした豆知識で
「Q5」以降の連続データを
オートフィルで入力する方法をご紹介します
<スポンサードリンク>
これがどういったことかというと
Excelで最初に「Q1」と入力して
これをオートフィルの機能を使って
連続データ「Q2」「Q3]… という形で
入力しようとすると
これは実際にやってみてもらうとわかりますが
必ず「Q4」で連続データが止まって
また「Q1」から「Q4」を
繰り返す形になります
これはどうしてそうなるかというと
Excelでは最初に「Q1」と入力すると
日本語の四半期 英語では「quarter」
として認識されるためです
ではどうすれば「Q5」以降も
オートフィルで連続データとして
入力できるかというと
まずは「Q4」までを
オートフィルを使って入力したら
続けて「Q5」は再度手入力をして
もう一度この「Q5」から
オートフィルを使って
それ以降のデータを入力してください
すると「Q6」「Q7」… と
「Q5」以降の連続データが
入力できるようになります
それほど頻繁に行うものでは
ないとは思いますが
Excelのちょっとした豆知識として
覚えておくと良いでしょう
動画では実際の操作も含めて
より具体的に解説していますので
気になる方は以下よりご覧ください↓
ではでは、今回はこのへんで。
<スポンサードリンク>