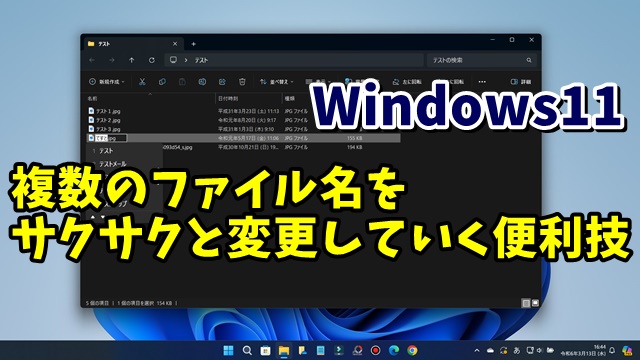- 当ページはアフィリエイト広告を利用しています
今回はWindows11で
複数のファイルの名前をサクサクと
素早く変更していける便利技をご紹介します
ファイルの名前を変更する方法は
いくつかありますが
ひとつやり方として
マウスの右クリックから
行う方法があります
ただこの方法はWindows11では
右クリックした最初のメニューに
名前の変更ができる項目が
なくなってしまったこともあって
1つか2つ程度のファイル名の
変更であれば
それほど手間ではないかもしれませんが
5個とか10個とかそれ以上とか
ある程度の数のファイル名の
名前を変更したい場合は
かなり効率が悪いです
そこで覚えておくと便利な
ちょっとしたテクニックがあります
やり方はいたって簡単で
変更したい一番先頭のファイルを
選択した状態で
「F2」キーを押すと
名前が編集できる状態になるので
まずは変更したいファイル名を入力
ファイル名が入力し終わったら
Enterキーで確定はせずに
「Tab」キーを押します
すると次のファイルに
ファイル名が編集できる状態で
選択が移るので
そのまま次のファイル名を入力して
また「Tab」キーを押して
次のファイルのファイル名を入力
という手順で変更していくと
マウスの右クリックより
はるかに早くファイル名をサクサクと
変更していくことができます
ちょっとした小技ですが
ぜひ覚えておくと良いでしょう
動画では実際の操作も含めて
より具体的に解説していますので
気になる方は以下よりご覧ください↓
ではでは今回はこのへんで