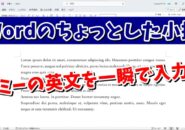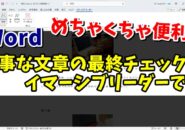Warning: Trying to access array offset on value of type bool in /home/kaz3417/pclessontv.com/public_html/wp-content/themes/izm_tcd034/functions/short_code.php on line 32
Warning: Trying to access array offset on value of type bool in /home/kaz3417/pclessontv.com/public_html/wp-content/themes/izm_tcd034/functions/short_code.php on line 32
今回は、Wordの作業を効率化する
時短術の4回目です。
過去の動画はこちら↓
■Word時短術1
■Word時短術2
■Word時短術3
<スポンサードリンク>
4回目の今回は
- 半角・全角どちらかに統一する方法
- 文章内の英数字を素早く選択する方法
- よく使う定型句をクイックパーツに登録する
- 同じ書式設定の繰り返しは書式のコピーを使おう
- 画像を挿入したらまずは「行内」から「前面」にしよう
以上、5つの時短テクニックを
解説しています。
動画で見ていただいて
今まで使っていなかったけど
これは便利だな。
と感じたものだけでも
取り入れていって
もらえればと思います。
それでは、以下よりご覧ください↓
■使用ソフト
・動画キャプチャー:Bandicam
・動画編集:filmora9
ではでは、今回はこのへんで。
<スポンサードリンク>