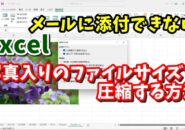今回は、Excelで
もっと楽に離れた位置の範囲選択を
する方法をご紹介します
<スポンサードリンク>
Excelで、例えばグラフを作成する時
離れた位置の範囲選択を
同時にしたいといったケースがあります
この離れた位置の範囲選択は
一般的には「Ctrl」キーを押したまま
複数個所の選択をしている
という方が多いと思います
もちろん、このやり方でもいいんですが
範囲選択したい箇所が多い場合
もう少し楽に選択する方法もあります
その方法ですが
まずどこでも良いので
最初に範囲選択した後に
「Shift」+「F8」
を押してください
すると、Excelのモードが変わって
「Ctrl」キーを押しっぱなしにしなくても
離れた位置の範囲選択ができるようになります
また、このモードを元に戻したい場合は
「Esc」キーを押せば元に戻ります
この方法は「Ctrl」キーを押しっぱなしに
しなくても良い分
少し楽に範囲選択できるので
上記したように、選択したい箇所が
複数ある場合は、こちらの方法を
使ってみると良いでしょう
動画ではより具体的に解説していますので
気になる方は、以下よりご覧ください↓
■使用ソフト
・動画キャプチャー:Bandicam
・動画編集:filmoraX
ではでは、今回はこのへんで。
<スポンサードリンク>