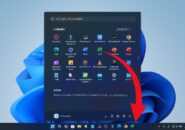- 当ページはアフィリエイト広告を利用しています
今回はWindows11で
右ボタンを使ったドラッグが
すごく便利なのでその使い方をご紹介します
通常マウスのドラッグ操作は
左ボタンを使ってやると思います
たとえばフォルダー内から
別の場所にファイルを移動したい時は
単純に左ボタンを押しながらドラッグ
コピーをしたい場合は
Ctrlキーを押したままドラッグすると思います
もちろんこのやり方でやっても
良いんですが
この方法とは別に
右ボタンを使ったドラッグ操作もあって
右ボタンドラッグをしてボタンを離すと
メニューが表示されて
そこから行いたい動作を選択するだけで
「コピー」「移動」「ショートカットの作成」の
3つの操作を行うことができます
ちょっとした小技ですが
こういったファイル操作の一つとして
覚えておくと便利でしょう
動画では実際の操作も含めて
より具体的に解説していますので
気になる方は以下よりご覧ください↓
ではでは今回はこのへんで