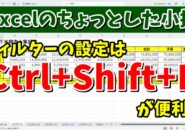- 当ページはアフィリエイト広告を利用しています
今回はExcelで先に書式を選択してから
キーボード操作のみで
素早くテーブルに変換する
テクニックをご紹介します
Excelで表をテーブルに変換する場合
「Ctrl+T」というショートカットキーが
素早くテーブルに変換出来て便利です
ただこの「Ctrl+T」は
既定に設定されているテーブルスタイルが
適用されるので
違うテーブルスタイルにしたい場合は
後から選択をして変更する
という流れになります
もちろんこの手順でやっても良いですし
もう一つの手順として
あらかじめスタイルを選んでから
テーブルに変換することもできます
手順としてはまず表を選択して
「Alt→H→T」
の順にキーを押すと
テーブルスタイルを選ぶ
ウィンドウが表示されるので
後は自分が使いたいスタイルを
選択してから確定することによって
テーブルに変換することができます
どちらがやりやすく感じるかは
人それぞれだと思いますので
自分がやりやすく感じる方を
使うと良いでしょう
動画では実際の操作も含めて
より具体的に解説していますので
気になる方は以下よりご覧ください↓
ではでは今回はこのへんで