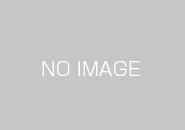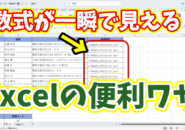今回は、Excelの選択範囲の拡張モード
の使い方をご紹介します
<スポンサードリンク>
Excelで表などを範囲選択する場合
通常はマウスを使うと思いますが
ノートパソコンでマウスがなかったり
選択する範囲が広い場合は
キーボードを使った選択方法もあって
良く使われいている方法としては
Shiftキーを押しながら矢印キー
で選択することができます
もちろんこのやり方でも良いですが
別のやり方として
選択範囲の拡張モードがあります
このモードに切り替える方法は簡単
「F8」キーを押すだけでモードが切り替わるので
後はShiftキーを押す必要はなく
矢印キーだけで範囲選択できるようになります
元のモードに戻したい時は
再び「F8」キーを押せば元に戻ります
なので、マウスがない環境で
画面に収まらないような大きい表などの
範囲選択をする時に使うと便利でしょう
動画ではより具体的に解説していますので
気になる方は、以下よりご覧ください↓
■使用ソフト
・動画キャプチャー:Bandicam
・動画編集:filmoraX
ではでは、今回はこのへんで。
<スポンサードリンク>