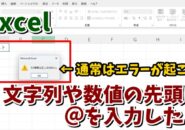今回はExcelのシート名の変更を
キーボード操作のみで
より素早く行うテクニックをご紹介します
<スポンサードリンク>
Excelでシート名を変更したい時
マウスの操作でやる場合は
変更したいシートの上で
右クリック→名前の変更
もしくは
変更したいシートの上で
ダブルクリックすると
名前の変更ができますが
マウスを使わずに
キーボード操作のみでも
シート名の変更をすることができます
やり方は名前を変更したい
シートが開いている状態で
「Alt」→「H」→「O」→「R」
の順に押してください
マウスでやったとき同様
シート名が選択されて
名前の編集ができるようになります
マウス操作でやるか
キーボード操作でやるか
どちらがやりやすいかは
人それぞれだと思いますが
Excelの作業中に
できるだけキーボードから手を離さず
効率を上げたいといった場合は
この操作を覚えておくと良いでしょう
動画ではより具体的に解説していますので
気になる方は以下よりご覧ください↓
■使用ソフト
・動画キャプチャー:Bandicam
・動画編集:filmoraX
ではでは、今回はこのへんで。
<スポンサードリンク>