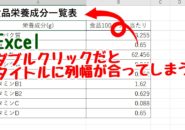- 当ページはアフィリエイト広告を利用しています
今回はExcelで離れた位置にある
セル・セル範囲をより簡単に
選択できる便利技をご紹介します
<スポンサードリンク>
Excelで離れた位置にある
セルやセル範囲を選択する場合
一般的なやり方としては
Ctrlキーを押しながら
クリックやドラッグをする
やり方があります
もちろんこのやり方で
やっても良いんですが
このCtrlキーを押したままの操作が
ちょっとやりにくく感じる場合や
選択する箇所が多い場合などは
もう少し簡単な操作で
選択する方法があります
やり方は簡単で
まず最初に選択したい箇所を選択したら
「Shift+F8」
を押します
すると画面の下にあるステータスバーに
「 選択内容の追加または削除 」
と表示されて
Excelが選択範囲追加モードになるので
後は離れた位置にあるセルやセル範囲を
単純にマウスで選択するだけです
選択が終わった後
このモードを解除する時は
もう一度「Shift+F8」を押すと
元の状態に戻ります
ちょっとしたテクニックですが
Excelの選択の方法の一つとして
覚えておくと便利でしょう
動画では実際の操作も含めて
より具体的に解説していますので
気になる方は以下よりご覧ください↓
ではでは今回はこのへんで
<スポンサードリンク>