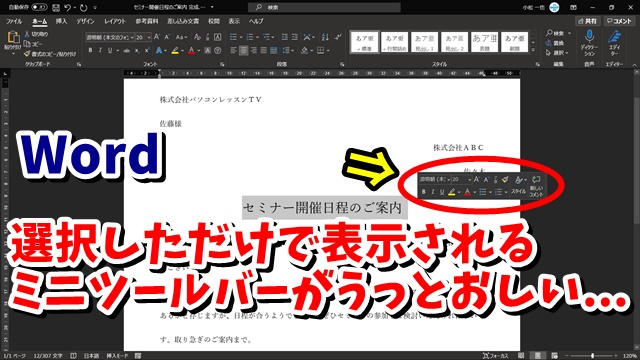Warning: Trying to access array offset on value of type bool in /home/kaz3417/pclessontv.com/public_html/wp-content/themes/izm_tcd034/functions/short_code.php on line 32
Warning: Trying to access array offset on value of type bool in /home/kaz3417/pclessontv.com/public_html/wp-content/themes/izm_tcd034/functions/short_code.php on line 32
今回は、Wordでミニツールバーを
非表示にする方法をご紹介します。
<スポンサードリンク>
Wordでは、標準の状態だと
文字などを選択をすると
右上の方に、書式の設定ができる
ミニツールバーが表示されます。
リボンの項目を使わなくても
選択しただけで
簡単な書式設定ができるので
便利な機能である反面
いちいち表示されるのが
少しうっとおしく感じる人も
いると思います。
そんな場合は、設定を変えると
このミニツールバーを
非表示することができます。
ミニツールバーが少し
うっとおしい人は
この設定をしておくと良いでしょう。
今回も動画で解説をしていますので
気になる方は、以下よりご覧ください↓
■使用ソフト
・動画キャプチャー:Bandicam
・動画編集:filmora9
ではでは、今回はこのへんで。
<スポンサードリンク>