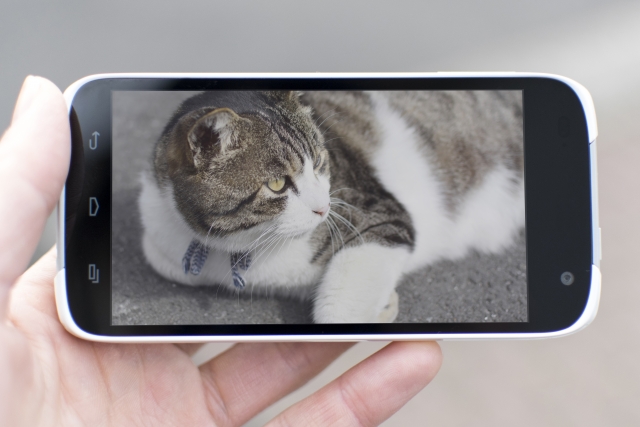目次
今回は、WordPressでファビコンを設置する方法をご紹介。
ファビコンとは?
ファビコンとは、ブラウザでインターネットを閲覧した時、
ブラウザのタブ部分に表示されるアイコンのことです。ちなみにこんな感じのアイコンです↓

ブラウザで複数のタブを開いてネットを閲覧している時や、
お気に入りから、目的のサイトを探す時に目印となるアイコンです。
よって、必ずサイトにファビコンを設置しないといけない、ということではないですが
ユーザーがサイトを判別しやすくなる、探しやすくなる
といった観点から、ファビコンを入れないよりは、入れておいたほうが良いでしょう。
ファビコン作成ツールのご紹介
ファビコンは画像のサイズが非常に小さいため、普通に画像を作成して設定しようとしても
表示がおかしくなってしまいます。
なので、ファビコンを作成するツールというのがありますので
今回は、複数あるツールの中から、いくつかおすすめのものをご紹介します。
■FavIcon from Pics
⇒ http://favicon.htmlkit.com/favicon/
PhotoshopやIllustratorを使って、自分で元の画像を作れる、作りたい。
JPEGやPNGでファビコン用の画像がすでにある。という場合に、オススメのツールです。
画像をアップロードし、クリックするだけで
ファビコンに最適な画像サイズに変換してくれます。(今回の動画で使い方を解説しています)
■Favicon generator
⇒ http://favicon-generator.org/editor/
ファビコンの元画像がなくて、ゼロから作りたい。
PhotoshopやIllustratorを持っていない。といった場合にオススメのツールです。
昨日が非常にシンプルなので、感覚的に操作して作成することができると思います。
ただシンプルすぎるので、Photoshopなどを使いこなしている。
な〜んて方には、少し機能不足に感じるかもしれません。
■favicon.cc
「Favicon generator」同様、ゼロからファビコンを作成できるツールです。
登録やダウンロードなども不要で、サイトにアクセスすれば、すぐに作成できます。
操作も特に難しいことはなく、感覚的にファビコンを作成することができます。
ファビコン作成時の注意事項
実際に、ご自身のブラウザに表示されるファビコンを見ればわかりますが
ファビコンはサイズが非常に小さいので、あまり凝ったものを作っても、わかりづらくなるだけ。
なので、ファビコンを作成する時は、画像は出来る限りシンプルなものにすることが大事です。
またシンプルでありながらも、ファビコンの並びの中で
自分のサイトをいかに目立たさせるか、を意識して作成すると良いでしょう。
なかなか、イメージがわかないようなら
他のサイトのファビコンを参考にしながら、作成しても良いと思います。
WordPressにファビコンを設置する
ファビコンの設置は、従来はタグをいじって設置する必要がありましたが
WordPressならば、プラグインを使ってカンタンに設置することができます。
ファビコンが設置できるプラグインは、いくつかありますが
オススメなのは「Favicon Rotator」※インストール時、コピペして検索してください
とうプラグインです。
難しい操作もなく、カンタンにファビコンが設置できます。
設置方法は、動画で解説していますので、以下よりご覧ください↓
まとめ
最初に書いたように、ファビコンは必ず設置しなきゃいけないものではないですが、ファビコンを設置していないサイトは、ブラウザで表示した時、アイコンの部分が白くなってしまいます。
これもすでに書いたように、白いアイコンだとユーザーがサイトを探しづらくなるし、他のサイトがファビコンを設置している中で、自分のサイトが白いままだと単純にかっこ悪いし、ファビコンを設置しているサイトよりも、サイト自体がちょっと下に見られてしまう可能性も。
サイト全体の印象や見た目をよくするためにも、会社のサイトはもちろん、個人で運営しているサイトでも、ファビコンを設置することをオススメします。
ではでは、今回はこのへんで。