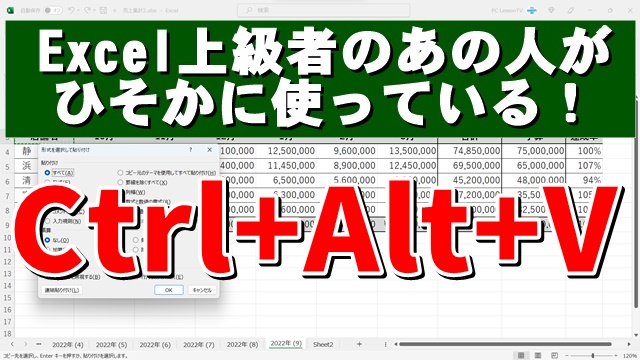今回はExcelで
「形式を選択して貼り付け」を
素早く行うテクニックをご紹介します
<スポンサードリンク>
Excelで単純な
コピー&ペーストをしたい時は
「Ctrl+C」→「Ctrl+V」で
行えば良いですが
このコピー&ペーストは
テキストはもちろん書式等
全てをコピーしますので
たとえばですが書式はコピーしたくない
といったようなケースでは
かえって使い勝手が悪くなります
そんな時のためにExcelには
「形式を選択して貼り付け」という
機能があるわけですが
この「形式を選択して貼り付け」も
キーボードの操作のみで
素早く行うことができます
やり方は簡単で
コピー元をコピーした状態で
貼り付け先を選択し
「Ctrl+Alt+V」
を押すだけ
すると「形式を選択して貼り付け」の
ウィンドウが開くので
貼り付けの形式を「矢印」キーで選択
「Enter」キーで確定することによって
マウスの操作よりも
素早く操作できると思います
ちょっとしたテクニックですが
覚えておくと便利でしょう!
動画ではより具体的に解説していますので
気になる方は以下よりご覧ください↓
■使用ソフト
・動画キャプチャー:Bandicam
・動画編集:filmoraX
ではでは、今回はこのへんで。
<スポンサードリンク>