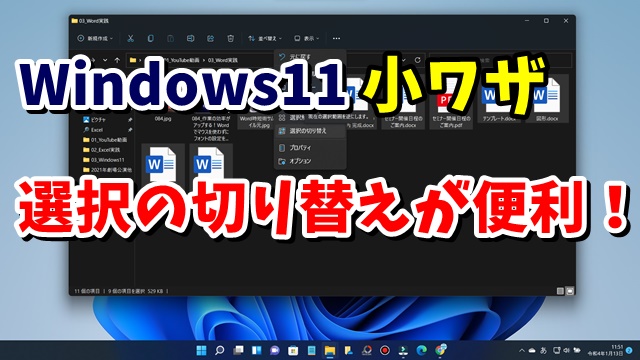今回は、Windows11の
エクスプローラーで選択したファイル以外を
一発で選択する方法をご紹介します
<スポンサードリンク>
エクスプローラーで
ファイルを削除したり、コピー・移動
したいなどといった場合
通常は、その操作したいファイルを
選択すると思います
もちろん、通常はそれでいいんですが
たとえばフォルダーの中に
たくさんのファイルがあって
その中の一部だけを残して
残りを全部削除したい
なんていう場合は
その残りのたくさんのファイルを
一つ一つ選択するのは
少し面倒だと思います
そんな時は、エクスプローラーの
「選択の切り替え」という機能を使うと
選択しているファイル以外を
一発で全選択できるのですごく便利です
具体的な使い方を動画で解説していますので
気になる方は、以下よりご覧ください↓
■使用ソフト
・動画キャプチャー:Bandicam
・動画編集:filmoraX
ではでは、今回はこのへんで。
<スポンサードリンク>