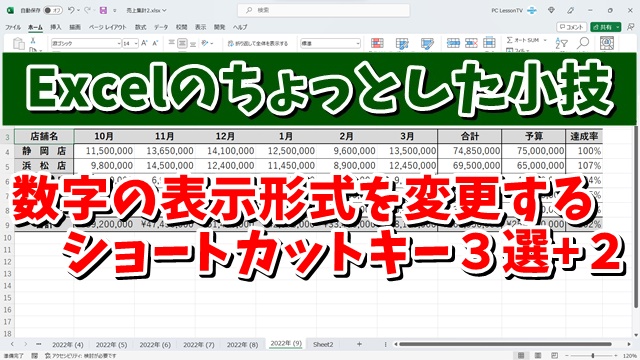今回はExcelで
数字の表示形式を変更する
ショートカットキー3選+2をご紹介します
<スポンサードリンク>
Excelでは入力した数字に
桁区切りをつけたり円マークをつけたり
表示形式を変更することが
多いと思いますが
この数字の表示形式の変更を
マウスの操作でやってもいいんですが
キーボード操作のみでやることによって
作業を効率化することができます
そこで今回は
この数字の表示形式の変更で
最低限覚えておくと良い
ショートカットキーを全部で3つ
またそれに付随するプラスアルファとして
2つご紹介します
3+2のショートカットキーは以下の通りです↓
1. 数字に桁区切りを入れる 「Ctrl+Shift+1」
2. 数字に円マークを入れる 「Ctrl+Shift+4」
3. 数字をパーセント表示にする 「Ctrl+Shift+5」
プラス1. 小数点の表示桁数を増やす 「Alt→H→0(ゼロ)」
プラス2. 小数点の表示桁数を減らす 「Alt→H→9」
それぞれの具体的な操作方法は
動画で解説をしていますので
気になる方は以下よりご覧ください↓
■使用ソフト
・動画キャプチャー:Bandicam
・動画編集:filmoraX
ではでは、今回はこのへんで。
<スポンサードリンク>